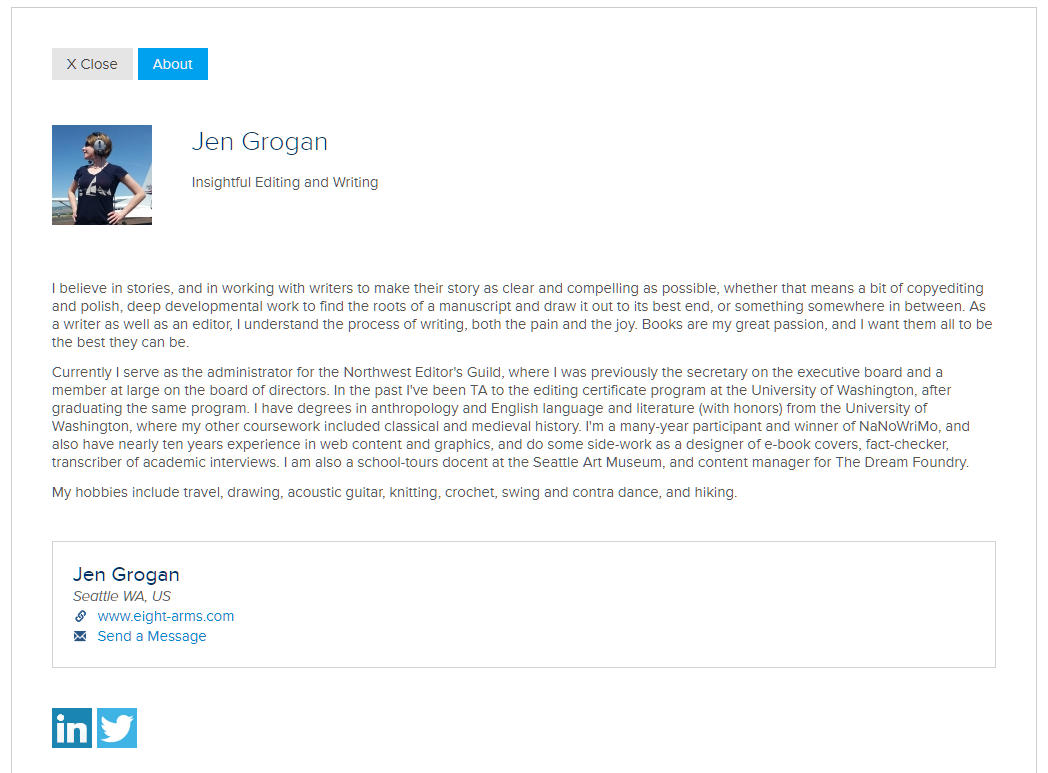How to Update Your Guild Member Profile
Your Guild member profile is the main way that potential clients can find out about you on the Guild’s site, so you’ll want to make sure that you fill it out as completely as possible to make it easy for clients to know who you are, what services you offer, and how to contact you. This page will help you to make the most of our member directory.
These instructions are also available as a downloadable PDF, if you prefer.
The first section of the profile management page will look something like this:
Please make sure your name and email address are displaying as you would like it to (both first name and last name are required).
Don’t worry – your address, phone number, and email will NOT be shown publicly unless you specifically want them to be! The reason we require this information is that your address will be used behind the scenes for location-based searches on our directory (potential clients might want to find editors who are in their area), and so that the Guild can be aware of where our members are for possible region-specific events or services. Please enter your street address and building or apartment number (if applicable) on the first line, and city, state, and zip code on the second. If you do not wish to enter your exact street address, you can just put in your city, state, and zip code.
You can also use this page to change your password, if needed. Please be sure to use a password that is unique to this website (don’t reuse passwords), and never send your password by email. If you need help resetting your password for any reason, please email info@edsguild.org and our administrator will be glad to assist you.
Under the MEMBER is a button to renew, upgrade, or update your billing information.
Once all of this is updated to your satisfaction, save and continue to the next tab.
At the top of this page, you will see the default display settings for your profile. Unless you specifically want to show your address and phone number, please be sure to select “Do not show street address” and “Privacy: Do not show phone number,” as shown above. Potential clients will still be able to email you through a “Message” function that we will discuss later.
Further down this page, you will see the Profile Picture section, followed by the Profile Gallery section.
The Profile Picture section allows you to upload a tagline and a logo or picture that works well at thumbnail size, which will be the first thing people see about you on the member directory. Keep the tagline short and sweet, and be aware that the image will be viewed at a small size! Clicking the “Learn More” link next to the question mark icon will pull up a video from our service provider that will explain the use of this section (which they call the “business card”).
NOTE: This image will show next to your name in the member directory! If you only have one image, this should be it, and we highly encourage that all members put something in this section.
The next section, the Profile Gallery, allows you to upload a number of images that might show off your skills and expertise to potential clients. For instance, you might upload a professional headshot, a screencap sample of your editing, or, if you want, some layout or design work that you’ve done. Again, the Learn More link will pull up a video tutorial if you’re not sure how the feature works.
Clicking on the gear icon in the bottom right corner of each image will pull up options to delete, expand the image to make sure you’ve selected the right one, or cancel.
NOTE: Images entered in this section will NOT show in the member directory! Please use the Profile Picture section above for that.
The next section is your profile description (example text is from the profile of our administrator).
This is a place to put your bio and any information about yourself that you want potential clients to know. Have fun with this — it’s a great way for clients to get to know you before they start a real conversation! You might include talking about why you edit, how you view the process, your philosophy of editing, testimonials from past clients, and more.
As you can see above, standard formatting options like bullets, numbered lists, indented text and paragraph alignment are available. If you copy text in from another document, you may want to use the eraser icon (second from left) to clear the source’s formatting.
The last section on this page allows you to enter links to any social media accounts you want potential clients to see. Feel free to pick and choose which accounts you want to share – for instance, our administrator wanted to keep my Facebook profile somewhat private, so she only lists her Twitter and LinkedIn profiles.
Once you’ve finished with everything on this page, click “Save & Continue” to be taken to the next page of profile setup, which is called “Categories.” This shows what kinds of work you are seeking and what style guides you prefer to work with.
Simply tick the circle next to each category you specialize in or prefer to work with for each of the sections – Types of Work, Types of Projects, Subjects / Genres, and Style Guides.
Please only select the areas you yourself specialize in. If we discover that some members are selecting all available categories, we may need to limit the number of each type that members can select in order to maintain fairness for everyone.
PLEASE NOTE: These categories will not show up publicly in your profile unless you choose to list them manually in the Profile Description section above. They will, however, be the basis for directory search just as they are today, in addition to a keyword search. So if you select copyediting, as shown above, you will show up in searches when guests to our site search “coypediting,” but the word will not be visible on your profile unless you include it in your profile description. Be sure to fill out both sections accordingly!
In this section, we also have an area where you can opt-in to receive information from our volunteer coordinator about opportunities to volunteer with the Guild. If you do select this option, please allow us a few weeks to get back to you.
Once you have selected all the categories appropriate, click “Save & Continue.” You’re all done!
What Will It All Look Like When I’m Done?
You can view our directory and search for your new profile at https://edsguild.org/member-directory. Just enter your first or last name into the “Search for…” box, then click Search, or you can test out search terms like the types of editing you do in the dropdowns below. Feel free to click around in other members’ profiles to get an idea of what they’ve done and how they’re using the features.
For one example of a specific editor’s profile, here’s our administrator’s profile.
Above, you can see the profile picture and gallery that she created in the profile setup section, her bio, and then, beneath that, the fact that only her city and state and website show publicly, because she selected the options to hide her email and address on the directory. Potential clients can still email her, though, by clicking the “Send a Message” link shown beneath her website. The two social media pages she included in her profile show below that as logos.
Be aware that certain social media sites (like Goodreads) do not currently have logos available in the system — this is unfortunately something that is managed by our 3rd party directory provider and not something the Guild can update. They will still link correctly, though!
The last section, titled Recommendations, is something we’re trying out — right now, we have the option for members or visitors to recommend people on their profile pages. As you can see, if you leave a recommendation as a logged-in person, your name and profile picture will show next to the recommendation and the date. If the person is not logged in, they can enter their name, or leave it as anonymous, but it will show the date of their recommendation. If we find that this works well for members, we’ll leave it up. If we find that it gets spam or is misused, it will be removed.